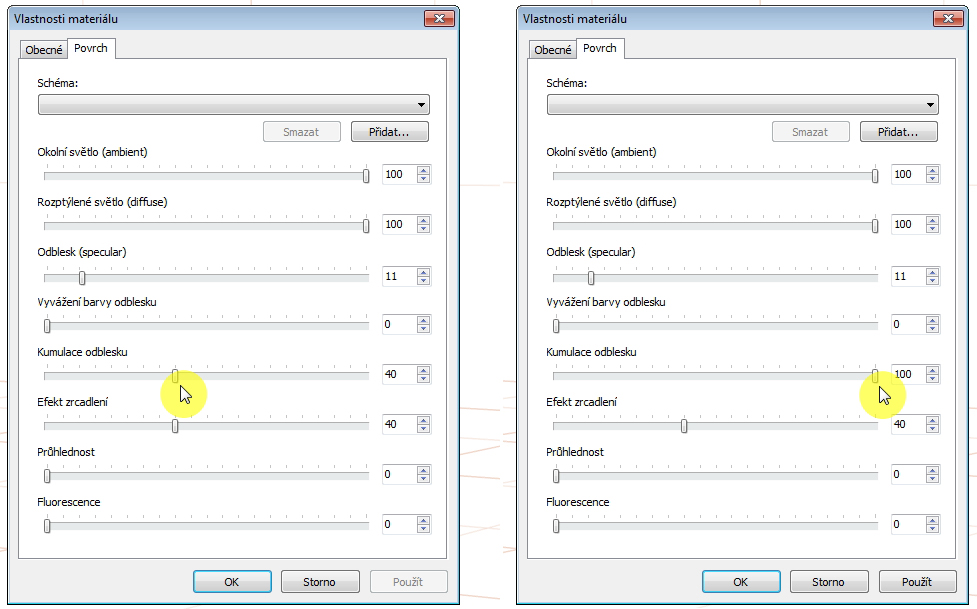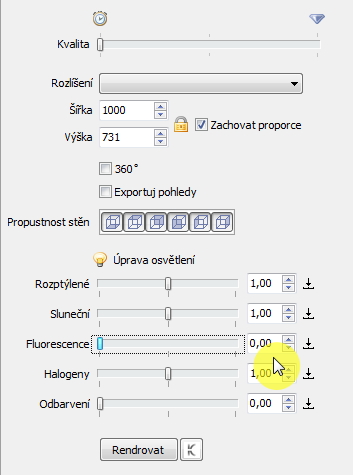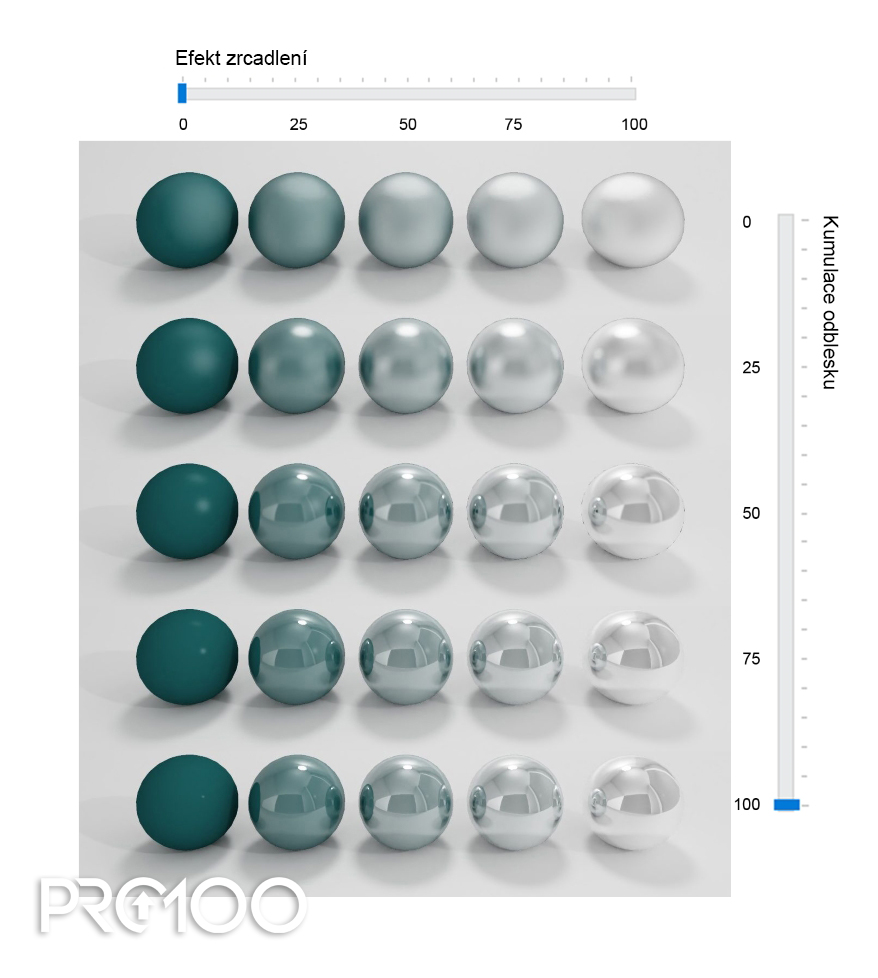PRO100
PRO100 Profi - má dostupné všechny nástroje a funkce.
PRO100 Studio - omezená verze programu PRO100, která je určená pro prodejny větších nábytkářských firem. Omezení této verze spočívá v zablokování možnosti modifikace Knihovny Nábytku a Prvků - absence možností přidání jak nových prvků, tak i změny objektu již v knihovně obsažených. Více zde.
Ano, samozřejmě. Soubory vytvořené v nižší verzi lze vždy otevřít ve verzi vyšší. To platí jak pro soubory projektů tak i pro prvky a nábytek z knihovny programu.<
Pro pohodlnou práci v programu PRO100 doporučujeme počítač s minimálními specifikacemi uvedenými níže:
- operační systém: Microsoft Windows 7, Windows 8, Windows 10 a 11 (64 bit). Program je kompatibilní pouze s OS Win.
- grafická karta: NVIDIA GeForce nebo AMD Radeon high end, například: GeForce GTX , RTX
- procesor: v případě že plánujete propojit PRO100 s KRAY render pak doporučujeme vícejádrové výkonné CPU.
- operační paměť: 8GB (RAM) a více.
- místo na disku: kolem 10 GB na pevném disku (v závislosti na obsahu knihoven, standardní knihovna má obsah 4,5 GB)
Více k tématu najdete v tomto článku - jaký koupit počítač ?
Ano, velmi důležitá. Naše programy jsou optimalizovány pro práci s nejnovějšími ovladači grafických karet. Vždy doporučujeme aktualizovat ovladače na nejvyšší dostupnou verzi. Doporučujeme také nainstalovat všechny dostupné aktualizace pro Windows.
Nejdůležitější změnou této verze je nový vizualizační modul založený na technologii OpenGL, to znamená obrovské zrychlení programu a nová kvalita vizualizace.
- Zrcadlení s nastavitelnou intenzitou
- Nastavitelné Odblesky světla - například v keramice.
- Úprava úrovně anti-aliasingu
- Efekt mapování textur - například 3D efekt na frézovaných dvířkách
- Nastavitelný efekt Lesku, pro vizualizaci dokonale hladkého materiálu
- Dosvit pro halogenové zdroje světla
- Konfigurace barvy a intenzity halogenového světla
- Výška, směr, barva a intenzita přirozeného (slunečního) osvětlení
- Předdefinovaná Schémata vlastnosti materiálů
- Úprava úrovně průhlednosti materiálů
- Efekt fluorescence
Nové projektové nástroje:
- hromadná záměna objektů (úchytky, kování, zásuvky, dvířka jako objekty)
- skupiny identifikátorů objektů pro hromadné označování objektů při hromadné záměně
- osy vztažené k objektů nebo osy místnosti - barevné označení os
- skrývání objektů s možnosti zviditelnění obrysu nebo úplného skrytí
- nový nástroj otáčení - otáčení pomoci myši, rotace skupin podle vlastních os, resetování rotace a odrotování objektu
- nástroj pro automatické rozmístění objektů a nastavení stejné rozteče mezi objekty (například rozmístění polic)
- přesouvání objektů pomocí šípek na klávesnici
- generátor 3D objektů rotaci tvaru (rohové římsy, lišty, a další)
- nový způsob škálování nábytkových dvířek - dvířka jako 3D objekty (dvířka TRACHEA)
- generátor 3D písma
- nástroj rozbít - explode (pomocník při vytváření konstrukčních výkresu)
- nový způsob označování objektů uvnitř zamčených skupiny s automatickým rozbalením stromové struktury ve struktuře projektu
- export projektu do 3D formátu *.obj
- automatické přiřazení názvu nadřazené skupiny k názvu přířezů v seznamu přířezů
- nové definice názvu přířezů/materiálů a síly během exportu do CUT100
- nové okno vlastnosti materiálu - posun a rotace textury na přířezu
- barevné kóty podle vrstev kót
Nové možnosti vizualizace a prezentace od verze 6:
- export obrázků do 3D panoramy v HTML - ukázka panoramy
- změny během exportu do *.jpg,
- nové, intuitivní rozhraní pro ovládání směru slunečního světla a barvy u světla rozptýleného a halogenového
- efekt zastínění okolím pro kvalitnější vizualizaci (ambient occlusion)
- mapy prostředí (environment map) pro efekt zrcadlení na 3D objektech
- větší rozptyl halogenových světel
- nová metoda výpočtu vizualizace raytracing - KRAY render (modul Kray je doplňkový modul pro verzi 6 programu PRO100)
Hlavní změny v nové verzi PRO100 číslo 7.
- Nové Rozhraní - pracovní plocha
- Vrstvy - definování vrstev a podvrstev projektu (stromová struktura). Správa vlastností a hierarchie vrstev.
- Skrývání - automatické skrývání - skrývání podle rovin. Nový mechanismus pro skrývání prvků.
- Poznámky - popisky v pravoúhlých pohledech
- Mesh - Nová skupina nástrojů pro výrazné ovlívnění vzhledu a chování imporotvaných těles v programu PRO100.
- Nový import 3D objektů
- Mapa okolí - sférická 360° mapa okolí projektu
- Nové možnosti pohledů kamer - blokace pohledu
- Nový KRAY render
- Nástroj pan v perspektivě
- Opravené zamykání rozměrů při hromadné záměně prvků
- Větší přesnost nástroje otočit
- a mnohem více...
Další vylepšení PRO100 budou k dispozici v rámci bezplatného upgradu pro verzi 7. Aktualizace KRAY render a CNC modulu pro verzi 7 je ZDARMA.
Další informace o PRO100 verzi 7 najdete zde - www.pro100.sk/verzia-7-novinka
Ano. PRO100 verze 6 umožňuje export do 3D souboru * .obj společně se souborem * .mtl a materiály použitými v projektu (textury). Soubor lze otevřít ve většině programů CAD a lze jej použit k vytváření vizualizací v jiných externích rendererech.
Pravděpodobně nemáte dostatečně výkonnou grafickou kartu nebo je potřeba aktualizovat ovládače grafické karty. Současné počítače často disponují dvěma grafikama, pomalejším grafickým čipem obsaženým v procesoru a vysokorychlostní dedikovanou kartou. Systém by měl automaticky programu PRO100 přiřadit vysokorychlostní kartu. Správné přiřazení karty zjistíte v programu PRO100 po kliknutí na Nástrojé → Info, kde v tabulce v sekci opengl by měla být přiřazená vysokorychlostní grafická karta. V případě, že je přiřazena grafika Intel je potřeba v ovládacím panelu vysokorychlostní karty přiřadit manuálně program PRO100.
Pouze pro verzi 5: V případě kdy Váš počítač nemá dostatečně výkonnou grafiku můžete vypnout Akceleraci 3D (Zobrazení -→ Akcelerace 3D), čímž dojte k odpojení grafiky. PRO100 v režimu bez Akcelerace 3D neumožňuje vytvářet pokročilé vizualizace.
Ano, textury/materiály lze měnit hromadně. Během přenášení textury z Knihovny Materiálu na určitý prvek je potřeba přidržet klavesu Shift. Takto zaměníte veškerý původní materiál na jiný, např. všechny dvířka nebo všechny korpusy.
POZOR: Prvek během přenášení textur z Knohovny NESMÍ být označen. Další způsoby záměny materiálů a práce z kapátkem jsou znázorněny ve vieomanuálu.
Program během přesouvání objektu přichytává objekty k virtuální mřířce. Vypněte funkci Přichytit k mřížce (klikněte na ikonu magnet na panelu nástrojů nebo v menu: Nástroje → Nastavení → Úpravy → Přichytit k mřížce).
Písmo i velikosti fontu lze změnit v Nastavení programu (Nástroje → Nastavení → Zobrazení → Kóty, Font).
Projekt můžete vyexportovat jako obrázek ve formátu .jpg nebo .bmp, určit velikost obrázku, uložit a zaslat emailem. Export najdete v horní liště programu: Soubor → Export → Obraz. Od verze 6 programu PRO100 lze rovněž exportovat 3D html panoramy nebo vytvářet vizualizace pomoci externího modulu KRAY render.
Místnost v progarmu PRO100 má vždy tvar kvádru navolených rozměru. Tvar místnosti lze upravit vložením nových objektů do místnosti (Prvek → Nový nebo Knihovna → Prvky → Dveře, okna, stěny) a úpravou jejich rozměrů, tvaru a barvy .
V praxi to vypadá tak, že si navolíme obrysové rozměry místnosti a pak vkládáme stěny (nové objekty). Podkroví se dá snadno postavit, když umístíme v prostoru trojuhelníkový objekt a upravíme sílu objektu. Po zvolení stejné barvy tyto objekty plně simulují stálé prvky místnosti (automatická detekce kolize způsobuje, že se takový prvek bude chovat jako stěna).
Podržte tlačítko Shift a pravé tlačítko myši. Tažením myši v pohledu Perspektiva změníte úhel perspektivy na jiný.
Pro omezení pohybu úzlu v Editoru tvaru slouží klávesy Ctrl a Alt. Při pohybu myší podržíte klávesu Ctrl a můžete přesouvat aktivní uzel pouze po přímkách rovnoběžných s osou X a Y. Stisknete-li klávesu Alt přesouvání uzlu bude omezeno tak, že délka úsečky se nezmění. V obou případech se zobrazí tenké červené pomocné linie.
Kamera je umístěna v místě, na které je projekt vycentrován. Pokud je návrh vycentrován na jednu ze skříněk, panorama bude vytvořena ze středu skříňky. Pro umístění kamery v požadovaném místě vložte na její pomyslné místo do projektu objekt (např. desku), objekt vycentrujte a následně jej smažte z projektu.
Nejnovější verze modulu importu souborů *.BXF pracuje správně za podmínek práce s příslušnými verzemi PRO100 a Dynalog.
Ujistěte se, že pracujete na správných verzích programů:
PRO100 minimálně 6.10
Dynalog 3.5
a že používáte nejnovější verzi nástroje pro import souborů, který je k dispozici zde.
Verze 5.45 PRO100 přinesla zásadní změnu ve způsobu kótování. Umožňuje poloautomatické a manuální kótování jak rovněž práci ve vrstvách. Podrobnosti v instruktážním videu zde.
V každé verzi programu PRO100 je možné navrhnout jakýkoliv 3D model složený z přířezů, rovněž schodiště. Od verze 5,54 programu je možné importovat libovolný model (např. schody) ve formátu *.3ds nebo *.obj.
Upgrade z 5.xx na 5.45 je zdarma.
Nejjednodušším způsobem je uložit soubor jako bitmapu s názvem "logo.bmp" a vložit tento soubor do hlavního adresáře instalace programu PRO100 ("C:\Ecru\PRO100").
Ano, je to možné. Jetřeba použít funkci "Soubor → Export" v editoru tvarů a vybrat vhodný formát souboru. V tomto případě *.dxf.
Ano, PRO100 podporuje používání pro vizualizaci normalmaps. Soubor nomalmapy se nachází ve stejné složce, ve které je umístěn materiál pod stejným názvem s rozšířením .normalmap.
příklady:
normalmap materiálu stěna_šedá.jpg by se měla jmenovat stěna_šedá.jpg.normalmap
normalmap materiálu cihla.bmp by se měla jmenovat cihla.bmp.normalmap
Chcete-li použít jednu normalmapu pro všechny materiály z dané složky, přidejte do ní soubor s mapou s názvem default.normalmap
POZNÁMKA: Pokud je v systému Windows povolena funkce "skrýt rozšíření známých typů souborů", přejmenování automaticky přidá další .jpg, což způsobí, že mapa bude zobrazena jako materiál v knihovně. V této situaci doporučujeme tuto funkci vypnout
Zde odkaz na online generátor normalmap: http://cpetry.github.io/NormalMap-Online/
Uchopte okno Knihovny za horní pruh a podržte levé tlačítko myši. Na středu obrazovky se objeví indikátory (šípky) používané k ukotvení knihovny. Přetažení kurzoru na příslušnou šipku způsobí, že se knihovna připojí k příslušnému okraji scény.

Jednotlivé položky z nabídky Nástroje lze zobrazit ve formě oken, které lze kotvit stejně jako okno Knihovny.
V programu PRO100 je ceník rozdělen na ceník Prvků a Materiálů. To znamená, že skříňky v projektu mají cenu za kusy (ks) nebo mají cenu za použitý materiál (m2. bm, ks). Tyto dva způsoby lze kombinovat. V praxi skříňka může mít cenu korpusu za m2 + ceny v ks za jednotlivé položky (panty, nožky, atd.).
Vložte prvek do projektu a klikněte 2x pro otevření okna Vlastnosti. Na záložce Obecné (Položka v ceníku) kliknete na Změnit. Zobrazí se okno Ceník → Prvky.
V tomto okně jako název zadejte Název prvků (pro budoucí orientaci v ceníku je lepší mít název položky v ceníku stejný jako název prvku, ale není to nutné), pak zadejte cenu (včetně DPH) a DPH. Položka montáž a DPH (montáž) jsou nepovinné. Po vložení údajů kliknete na Vybrat a OK (v okně Vlastnosti).
Další řádek v Ceníku (pro další prvek) přidáte kliknutím pravým tlačítkem myší a kliknutím na Přidat (nebo Insert). Pokud chcete tuto cenovou položku určitému prvku přiřadit natrvalo, uložte jej (přepište stávající prvek) do Knihovny. Pro zobrazení ceny klikněte na Výkazy a kalkulace (Nástroje → Výkazy a kalkulace) na záložce Kalkulace.
Hlavní rozdíl oproti ceny za prvek v případě ceny po materiálech je ten, že cenová položka z ceníku se přiřazuje konkrétnímu materiálu (nebo celé složce) v Knihovně.
V Knihovně materiálů klikněte pravým tlačítkem myší na zvolenou texturu a pak na Vlastnosti. V okně Vlastnosti materiálů na záložce Obecné, stejně jako v případě prvků klikněte na Změnit. Zvolte název cenové položky, měrnou jednotku (m2, bm, ks) a cenu včetně DPH. Po vložení údajů kliknete na Vybrat a OK (v okně Vlastnosti). Další řádek v Ceníku (pro další materiál) přidáte kliknutím pravým tlačítkem myší, kliknutím na Přidat (nebo Insert). V okně Výkazy a kalkulace na záložce Kalkulace se teď bude zobrazovat cena a množství použitého materiálů v celém projektu.
Okno ceníků Prvků a Materiálů lze rovněž otevřít příslušnou ikonkou Ceník na panelu nástrojů nebo v Nástroje → Ceník. V okně ceníku můžete přidávat další položky, pak je musíte pouze spárovat s konkrétním prvkem nebo materiálem ve Vlastnostech Prvku nebo Materiálů.
Vyberte odpovídající výkaz (Nástroje → Výkazy a kalkulace), klikněte na Uložit ... a pak vyberte formát souboru (v případě tabulek se doporučuje formát *. csv, Textové editory - *. txt) a uložte soubor pod zvoleným názvem. V případě ukládání všech výkazu můžete zvolit tlačítko "Uložit vše ..."
Ještě rychlejším způsobem zobrazení výkazů a kalkulace v excel je zkopírování tlačítkem Kopírovat a vložení (Ctrl+V) do připravené tabulky v excel.
Ceníky ve verzi 4.xx jsou uloženy stejně jako Knihovna v hlavním adresáři programu PRO100 (asi C:\Program Files\PRO100). Ceník prvků je v souboru PRO100.ESE a ceník materiálů PRO100.MSE. Stejné soubory, ale s vlnovkou jsou zálohy (např. PRO100.~ESE). Všechny tyto soubory můžete zálohovat nebo přesouvat do jiné instalace programu PRO100.
Pro verzi STUDIO platí STUDIO.ESE a STUDIO.MSE. Pokud potřebujete přesunout ceníky z PRO100 do STUDIO musíte přejmenovat soubory PRO100.ESE na STUDIO.ESE a PRO100.MSE na STUDIO.MSE.
Od verze 5.xxi programu PRO100 jsou ceníky umístěny ve složce Ceníky (C:\Ecru\PRO100\Ceníky). Pro přesun ceníku ze starší verze PRO100 do verze 5.xx nebo 6.xx, vložte soubory PRO100.ESE a PRO100.MSE do složky Ceníky v adresáři s instalaci PRO100.
Doporučujeme kopírovat/přesouvat při zavřeném programu PRO100.
Ano. Od verze PRO100 číslo 6 je možné exportovat soubory ceníků do textového souboru * .txt. Následně lze soubor *.txt upravit v Excel a uložit jako soubor *.txt, který naimportujete do PRO100. Funkce importu a exportu ceníků je k dispozici v menu po stisknutí pravého tlačítka myši v okně ceníku.
Do PRO100 můžete importovat soubory typu * .3ds, * .obj a * .dae. Modul pro import je umístěn v menu Soubor → Import → 3D Objekt.
Jediné, co musíte udělat, je vložit soubor ve vhodném formátu (*.jpg, *.jpeg, *.bmp, *.png ) pomocí Průzkumníku Windows do adresáře C:\Ecru\PRO100\Knihovna\Materiály (nebo jednoho z jejích podadresářů) a potom z úrovně PRO100 v okně Knihovny přiřadit odpovídající vlastnosti (pravé tlačítko myši a Vlastnosti)
Od verze 6.15 lze přidávat materiály přímo z úrovně knihovny materiálů v programu PRO100 (pravé tláčítko myši + Přidat).
V nejnovějších verzích programu Novou složku lze vytvořit kliknutím pravým tlačítkem myší na prázdnou plochu Knihovny programu PRO100 a zvolením volby Nová složka. V verzích nižších než 4.61 Novou složku vytvoříte pomocí Windows Explorer v hlavním adresáři programu (asi "C:/Program Files/PRO100 /Knihovna/Nábytek") a tam vytvořit Novou složku.
Níže naleznete odkazy na weby, kde najdete modely ve formátech * .3ds, * .obj a *.dae, které lze importovat do PRO100.
Podrobné video k funkci importu naleznete ZDE.
https://archive3d.net
https://free3dbase.com
https://archiup.com
https://www.polantis.com
https://www.cgtrader.com
https://hum3d.com/
https://bimobject.com
https:://modelsdownload.com/cs/
https://3dwarehouse.sketchup.com/
https://www.cadnav.com/3d-models/
https://3dsky.org/3dmodels
https://archiup.com/pl/
https://dimensiva.com/3d-models-furniture/
https://www.designconnected.com/
https://zeelproject.com/
https://www.vitra.com/
https://www.alax.cz/
https://www.ton.eu/cz/
https://ldseating.com/cs
https://natuzzidesign.cz/3d-modely-sedacek/
Máte-li vlastní objekty a materiály Knihovny uložené pod vlastním názvem, nebo ve vlastních specifických adresářích, aktualizace nic nezmění. Před instalací každé aktualizace doporučujeme zálohovat vlastní Knihovny, které najdete v hlavním adresáři s instalaci programu PRO100 (C:/Ecru/PRO100/Knihovny).
PRO100 umožňuje návrhování libovolného interiéru včetně nemocničních. Vše je to o knihovně, která musí obsahovat prvky, nutné pro návrh určitého interiéru. Prvky do knihovny lze navrhnout přímo v PRO100, naimportovat z CAD souborů anebo lze vytvoření knihovny objednát u nás.
Soubory * .3ds, * .obj a * .dae jsou importovány do PRO100 pomocí funkce import dostupné v nabídce Soubor (Soubor → Import → 3D Objekt).
Tato funkce je k dispozici ve verzi 5.20 a vyšší. Video k tématu najdete zde.
Níže najdete vysvětlení jednotlivých možností okna import PRO100 verze 6:
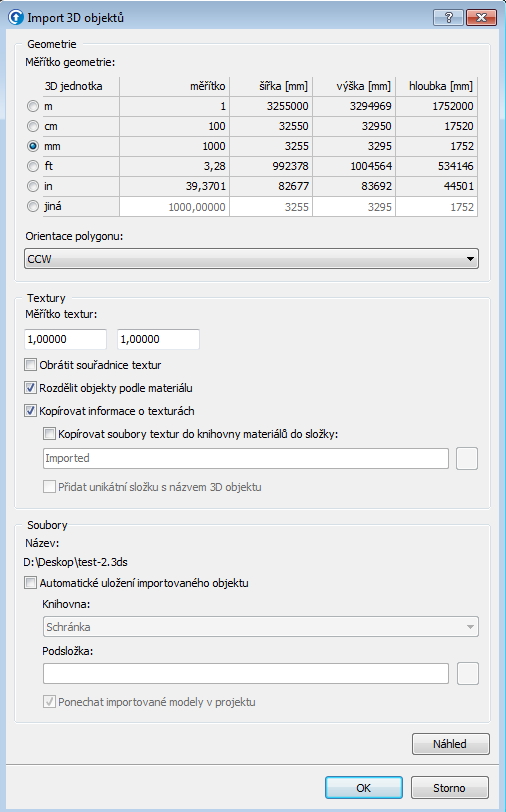 Geometrie:
Geometrie:
- Měřítko geometrie: Pole "jednotka" se používá k označení jednotky, ve které byl model vytvořen. Můžete rovněž zvolit pole "jiná" a zadat skutečné rozměrů prvku.
- Orientace polygonu: Umožňuje zvolit orientaci polygonů CW / CCW / obousměrná. Doporučujeme, je-li import proveden správně, používat nastavení CW nebo CCW. Obousměrná orientace zvyšuje nároky na výpočet.
- Textury: Měřítko textur - umožňuje upravit (soustředit nebo oddálit od seba) souřadnice pro mapování textur.
- Obrátit souřadnice textur - otočí textury o 90 stupňů.
- Rozdělit objekty podle materiálu – seskupí prvky se stejným materiálem.
- Kopírovat informace o texturách - lze vybrat umístění textur importovaných spolu s objektem (platí pouze v případě, že k objektu jsou k dispozici i materiály).
- Určuje uložení a umístění importovaných objektů do knihovny.
V PRO100 můžete prvky úplně skrýt nebo zobrazit jejich obrysy. Zviditelnění nebo zneviditelnění obrysů skrytých prvků lze přepínat tlačítkem Viditelnost na panelu nástrojů Zbrazení.
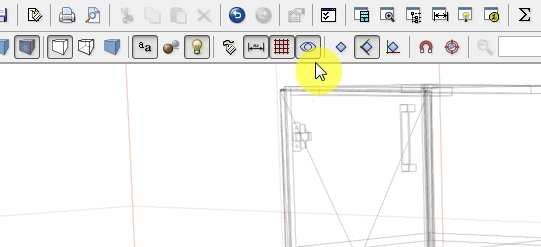
To může znamenat, že počítač je vybaven grafickou kartou, která nesplňuje požadavky programu. Pokud je počítač vybaven dvěma kartama, je potřeba v nastavení vysokorychlostní karty (NVidia / Ati) přiřadit program PRO100 aby program používal vysokorychlostní kartu. POkud si nevíte rady prosím konkatujte nás.
Pravděpodobně intanzita rozptýleného světla je příliš nízká nebo reakce daného materiálu na toto světlo je příliš slabá. Řešením je zesílit v okně Osvětlení intenzitu světla pro celý projekt nebo upravit vlastnost "ambient" a "diffuse" ve vlastnostech na záložce Povrch daného materiálu v Knihovně.

Led pásek může být například vytvořen z objektu, kterému přiřadíme vlastnost světla (Vlastnosti → Materiál → Světlo). V nastavení světla halogenového pásku můžeme zrušit světelné kužely, aby pásek nesvítil směrovým světlem. Toto se provádí po rozbalení vlastnosti halogenu v okně Osvětlení.

Záře kolem halogenů lze upravit v okně osvětlení efektem Dosvit.
V PRO100 nelze simulovat efekt nesměrového světla. To znamená, že takto vytvořený LED pásek nebude osvětlovat předměty v blízkém okolí. K tomu slouží KRAY render, kde lze simulovat reálistický zdroj nesměrového světla pomoci efektu fluorescence..
Projekt vytvořený v PRO100 verze 7 nelze přímo otevřít ve verzi 6. Projekt se musí přepsat do nižší verze. Je vícero postupu jak to dělat a jedním z nich je tento:
- Vytvoříte Novou složku ve Schránce programu PRO100 (součást Knihovny) - pravým tlačítkem myší na prázdné ploše Schránky > Nová složka
- Projekt uložíte do této Nové složky ve Schránce - Uložit jako... , kde v dialogovém okně uložit jako.. najdete složku Schránka a nově vytvořenou složku.
- Takto uložený projekt se zobrazí v PRO100 v okně Schránka (součást Knihovny).
- V Nové složce ve Schránce kliknete na prázdnou plochu (vedle projektu) pravým tlačítkem myší a zvolíte Zpracování.
- V okně Zpracování vyberete číslo verze do jaké chcete projekt zpracovat a dáte OK.